 , which stands for English input.
, which stands for English input.
 icon
and choosing from the menu:
icon
and choosing from the menu:
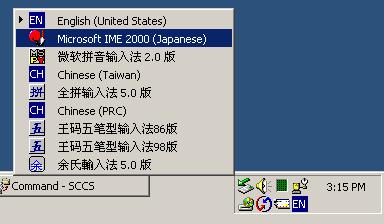

n i h o n g
o. The text input will be changed to the Hiranaga
characters Ni, Ho, N, and Go, as in the following figure:
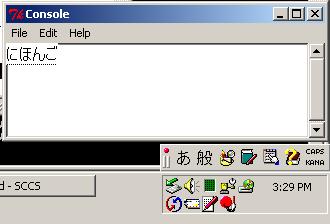
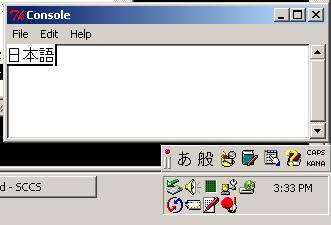
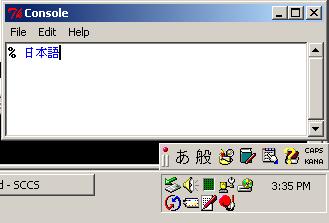

Your TK app receives KeyPress events only when you confirm the input (as in step 8). In our example, 3 KeyPress events are received, one for each Kanji character.